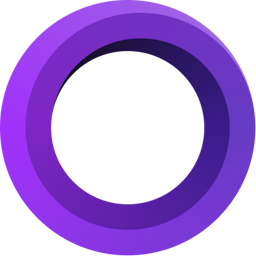Saving your project
You don’t have to export your recording right away after you finish your recording.
You can save it to make your edit or export later or even to share it with other Screen Studio users.
In this guide, we will show you how to do this.
Saving a project
Whenever you have your project window open, you can go to the top menu bar and select File and then Save or Save as. You can also use shortcuts ⌘ + S for save or ⌘ + ⇧ + S for save as.

When you select Save, the project will be saved in the default folder for all your projects.
When you select Save As, you will be asked to input the direction where you want to save your project.
Each time you try to close the project without saving changes, a modal will pop up asking if you want to save your project or delete it.
How to find your previous projects
To find your previous projects go to the top menu bar and select File and then Open recent or Show previous projects.
Open recent will display a list of recently created or edited projects. You can also view your recent projects by right-clicking on the Screen Studio app icon in the dock.
Show previous projects will redirect you to an folder where all your projects are saved.

How to change the default folder for all new projects
You can change the directory where all Screen Studio projects are saved.
To do that, select Screen Studio in the top menu bar and then slect Settings, or you can use the shortcut ⌘ + , to directly open settings.

In the settings under the General tab, you will find the option to change the directory where all your projects will be saved.
Click on it and select a new directory path.