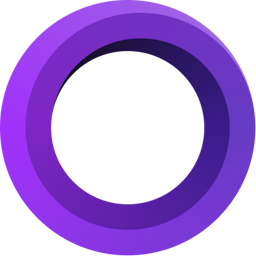Animations & Motion
In Screen Studio, you have high control over the animation effects of your zooms and cursor movements. This guide will explain each setting available in the Animation & Motion tab.
If you start your first recording, the default settings will be sufficient for your use case. However, this option is available for more demanding users.

Motion blur
To achieve a more cinematic look for your recording, we are adding a motion blur effect to your mouse movements, zooms, and screen movements during the zoom.

You can adjust the strength of the motion blur using a slider.
By accessing the advanced settings, you can customize the motion blur for specific animations:
Cursor movement - changes the motion blur only for animation of cursor movement.
Screen zooming in - affects the blur effect on the screen during the zoom in and out animation.
Screen moving - affects the blur effect on the screen during the movement while zoomed in.
Cursor animations

Smooth cursor animations - when the feature is disabled, your cursor movement will not be animated. The effect will be similar to your default cursor settings as displayed on your screen.
If you notice a discrepancy between the actual cursor position and the actions shown in your screen recordings, you can turn off this option to improve accuracy.
Cursor movement animation style - This option refers to the speed of your cursor movement animations. You can select between: Slow, Mellow, Quick and Rapid.
Zoom animations

Zoom movement animation style - This option refers to the speed of your zoom movement animations. You can select between: Slow, Mellow, Quick and Rapid.
Advanced animations settings
Screen Studio uses Newtonian laws of motion to animate to calculate animations. We offer you an option for even greater customization of animations.
If you want to manage those settings you can click on Customize option and adjust settings for: Tension ,****Friction and Mass .