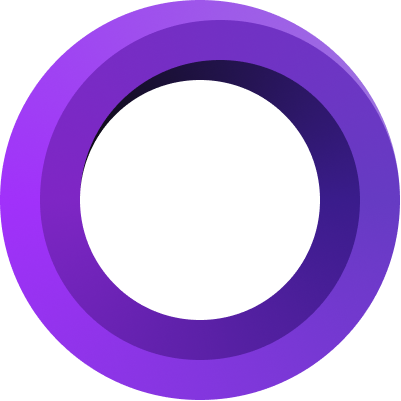
Screen Studio Guide
If you can't find an answer to your question, please get in touch.
Welcome to the Screen Studio guide! Screen Studio allows you to record your screen, webcam, and microphone to create beautiful videos like tutorials, presentations, summaries, social media stories, and more.
In this document, you’ll learn about Screen Studio features and how to use them. Reading it will give you the information needed to use it to its full potential.
If you have further questions or concerns, please do not hesitate to contact our support team.
Getting started
Minimum recommended requirements
To run the app with optimum performance, it is recommended to use a Mac device with the following configuration:
- Operating System: macOS Ventura 13.1 or later
- Processor: Apple M1 or later or Intel-based Mac (MacBook Pro 2018 or later, MacBook Air 2020 or later)
- Memory: At least 8GB of RAM
The requirements may vary depending on the specific recording type you want. For the best performance, it is recommended to use a device with an Apple M1 or later processor.
First launch & Permissions
Upon initial launch, the app will request permission to access accessibility features, the camera, microphone, and screen recording capabilities.

Screen Recording
New Recording
Whenever Screen Studio is opened - a new recording modal pops up.
To open the recording modal when it's closed, use the keyboard shortcut option+ cmd+ enter or click the icon in the menu bar.

Record Display
To record an entire screen, select the Display option from the modal. Move your mouse to the display you wish to capture and click to confirm.

Record Window
To record a single window, choose the option Window from the modal and then click on the window you want to record to make it active. You can also right-click the Window button and select your window from the list.
If you want to record an app in full-screen mode, select `Display` instead of `Window`.
Record Area
To capture a specific area, choose the "Area" option in the modal and drag the desired area.

Webcam & Microphone
To record a webcam or microphone, click on the webcam or microphone icon and choose the device you want to use.

Recording Widget
During recording, you will see a small widget for controlling the recording. To hide it, right-click it (note that it won't appear in the final recording if you're using macOS 12.3+). You can also restart and cancel the recording.

Starting and finishing the recording
To start recording, use the Record button.
Four ways to stop recording:
You can click the Stop Recording icon in the recording widget.
You can click the Stop Recording icon in the system tray.

If you have Macbook with a screen notch, this icon may not be visible.
You can right click Screen Studio dock icon and click Finish Recording
You can also use the global Start / Stop shortcut you set during the onboarding.
You can change your global Start / Stop shortcut in the app settings.
After you have finished recording, you can edit your video using the built-in video editor.
Editing the recording

Aspect ratio

The app lets you choose a predetermined aspect ratio for the final video and automatically generates background padding to fill the screen. Keep in mind your desired final ratio when making this selection.
Vertical mode
When in vertical mode, your viewable area will be limited to a 9:16 aspect ratio, with your cursor dictating the position of the visible area. As you move your cursor, the visible area will adjust accordingly.
Crop

To crop a captured video, click on the Crop button. It is located above your video preview.
A crop menu will appear, allowing you to remove any unwanted areas. In this menu, you can also select a specific ratio for the recorded area.

Trimming video
Trim the beginning and end of a video by grabbing the yellow timeline and adjusting to your desired effect.
Cutting video
Click the Scissors icon to cut your video and select the part you wish to trim. You can also cut the zoom.
To delete a selected portion, click it and select Remove.
Speeding up a video
To speed up the entire recording or just a portion of it, click on the timeline and select the Set speed option.
Project customization
Background
The Background tab enables customization of the background generated behind the video, allowing for personalization. For example, you can use your product's color scheme to match the captured content.

Body
The Body tab affects the area captured in your video. Personalize your video by adjusting the settings to suit your preferred style.

Cursor
The Cursor tab provides options for customizing the cursor in your video. For optimal results, consider where your video will be viewed. For example, make the cursor larger for improved visibility if the target is a mobile app. If you only capture a small portion of your product, make the cursor smaller to prevent it from dominating the viewing area.

Camera
The Camera tab allows you to customize your selfie camera recording's look, position, and animations.

Captions
The Caption tab uses AI models to generate multilingual captions for your videos. Choose from three models: Base, Small, and Medium. Base prioritizes speed, Small balances accuracy and speed, and Medium provides the highest accuracy at the cost of processing time and storage.

Motion
The Motion tab allows you to change global motion animation settings.

Screen Studio generates cursor movements to enhance the smoothness of the video. You can modify these animations by adjusting the settings in the animation section.
For smooth and steady videos, use the slow setting, which is ideal for presentations and for keeping the viewer's focus. On the other hand, the rapid setting is best for demonstrating responsiveness and dynamic videos.
Slow cursor:
Rapid cursor:
If your generated cursor is not responsive enough while hovering - disable the “Smooth cursor movement” setting.
Zooms
Screen Studio automatically generates zooms according to the user's mouse clicks during recording. These suggested zooms appear as blue rectangles on the timeline. To edit the duration of each zoom, simply drag its edges and modify its settings using the zoom menu. Additionally, you can create your own custom zooms by clicking on the zoom timeline area.
Auto Zoom
This option zooms in on the cursor just before a click occurs.
However, if there are no clicks in this part of the recording, the zoom follows the cursor's movement.
Manual Zoom
It lets you display a custom area, preferred for showing an area, while, for example, typing text into a text input on a website. It is not affected by mouse movement.
Presets
With Screen Studio, you can create and save presets for your global settings. To access this feature, click the presets icon next to the Export button and save a new preset or load an existing one.
Exporting
Exporting your videos is a breeze with the app! Select either MP4 or GIF format, choose the desired quality and size, and click the Export to file button.

The speed of your export largely depends on your hardware setup. For the best results, we recommend using an Apple Silicon Mac.