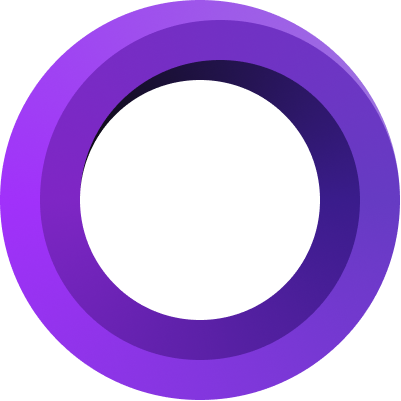
Debug Console
Sometimes, when we try to investigate an issue, it's really helpful to get information about any errors on the user's side. In this guide, we will explain how to get an error report from the Screen Studio debug console.
What is debug console?
A debug console is a tool used by developers to view and interact with the runtime behavior of a software application, allowing them to monitor variables, execute code, and diagnose and fix errors.
How to Open Debug Console, Step by Step
- Open Screen Studio app.
- Right-click fast 5 times on the top menu bar
- Select "Debug" from the menu bar at the top of the screen and click on "Developer Tools."

- Select the "Console" tab.

- Optionally, you can clean previous reports visible in the console by clicking the circle button in the top left corner.

- Keep the console open and try to reproduce the issue you've experienced.
- After reproducing the issue, please capture a screenshot of the console tab and share it with us.

How to take a screenshot?
To take a screenshot on a Mac, you can use the following keyboard shortcuts:
To capture the entire screen, press Command + Shift + 3.
To capture a selected portion of the screen, press Command + Shift + 4, then drag your cursor to select the area you want to capture.
To capture a specific window or menu, press Command + Shift + 4, then press the Spacebar. Your cursor will turn into a camera icon, which you can use to click on the window or menu you want to capture. Your screenshot will be saved to your desktop as a .png file.
For more information, click here: https://support.apple.com/en-us/HT201361